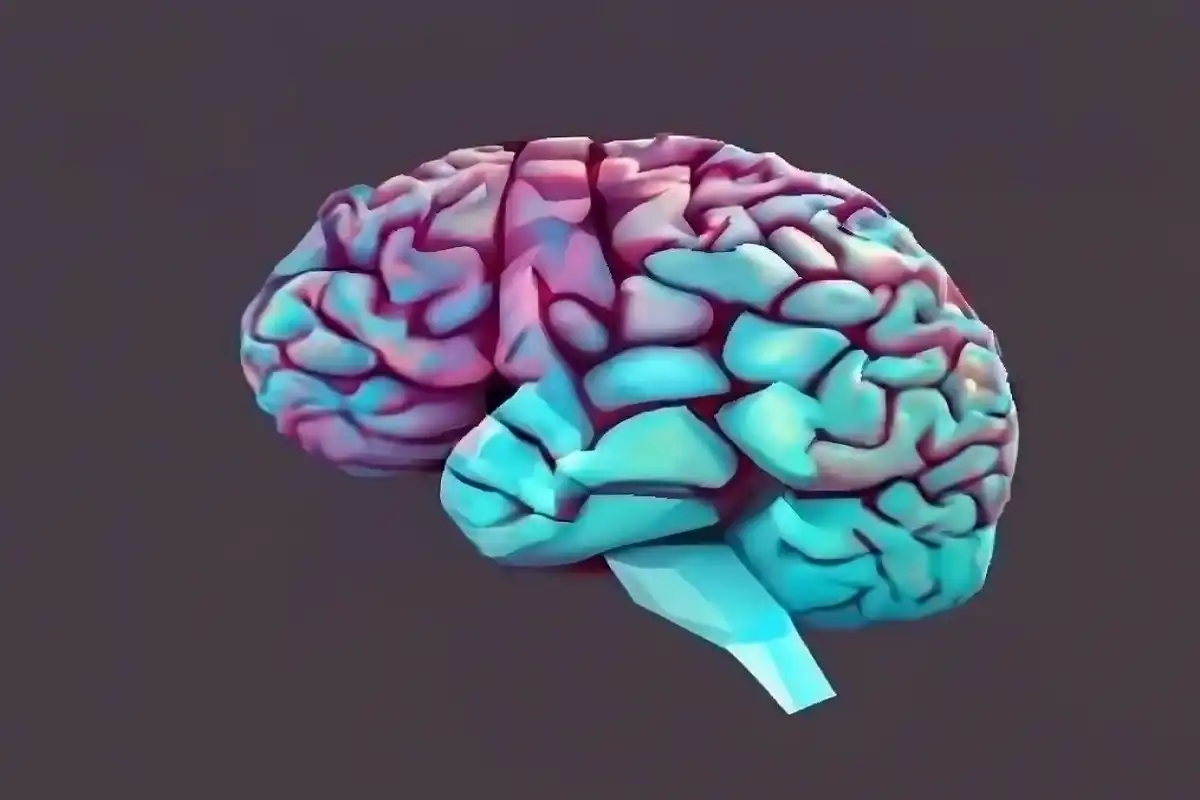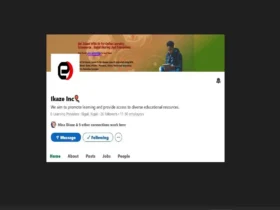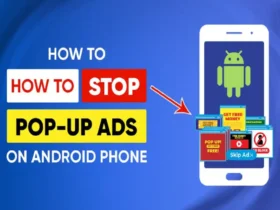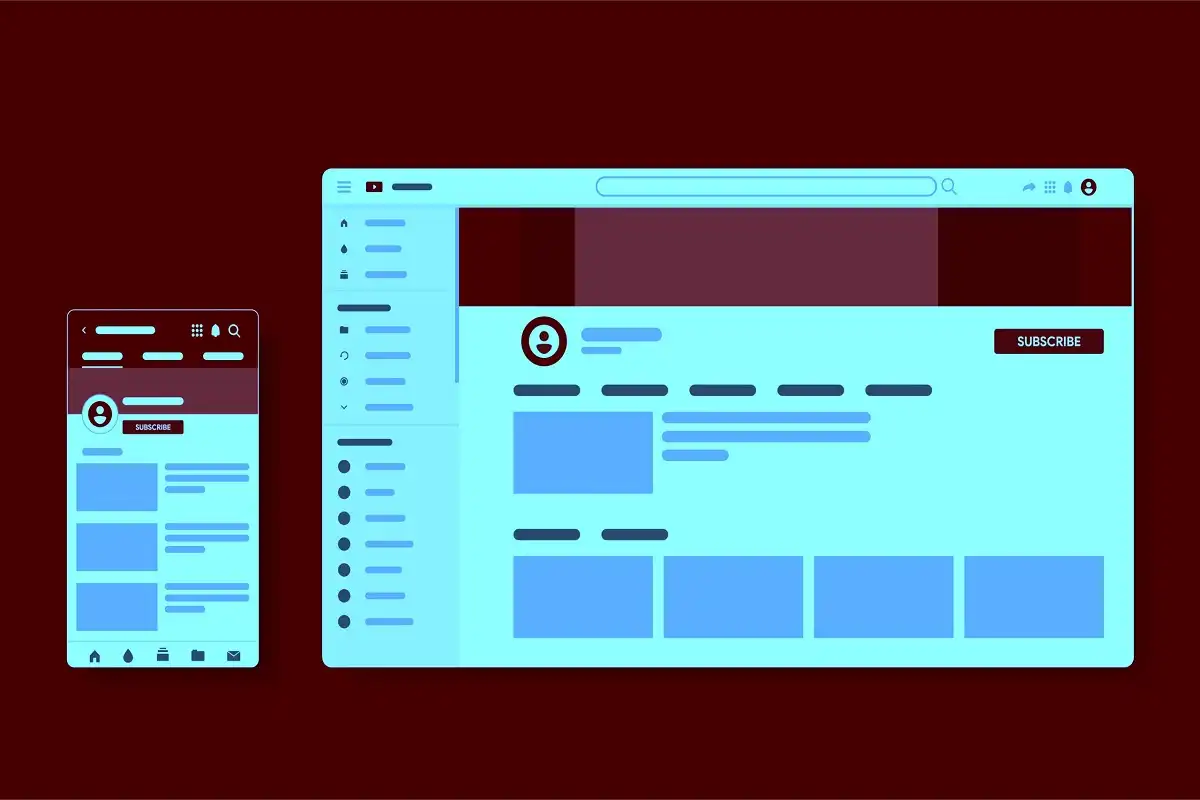Method 1: Ethernet (LAN) Cable
Requirements:
- Ethernet cable (also known as LAN or network cable)
Steps:
- Check available ports:
- Look for Ethernet ports on both laptops. They are usually rectangular and slightly wider than a phone jack.
- Get an Ethernet cable:
- Acquire an Ethernet cable long enough to connect the two laptops.
- Connect laptops:
- Plug one end of the Ethernet cable into the Ethernet port on the first laptop.
- Plug the other end of the cable into the Ethernet port on the second laptop.
- Configure network settings:
- On both laptops, go to “Control Panel” > “Network and Sharing Center” > “Change adapter settings.”
- Right-click on the Ethernet connection and select “Properties.”
- Double-click on “Internet Protocol Version 4 (TCP/IPv4)” and assign static IP addresses to both laptops within the same subnet (e.g., 192.168.1.1 and 192.168.1.2).
- Check connection:
- Open a command prompt and ping the other laptop’s IP address to ensure connectivity.
Method 2: USB Cable (Direct Connection)
Requirements:
- USB-to-USB cable (also known as a USB bridge cable)
Steps:
- Check available USB ports:
- Identify available USB ports on both laptops.
- Get a USB bridge cable:
- Purchase a USB-to-USB cable specifically designed for direct laptop-to-laptop connections.
- Connect laptops:
- Plug one end of the USB cable into a USB port on the first laptop.
- Plug the other end of the cable into a USB port on the second laptop.
- Enable file sharing:
- On both laptops, go to “Control Panel” > “Network and Sharing Center” > “Change advanced sharing settings.”
- Turn on “Network discovery” and “File and printer sharing.”
- Check connection:
- Open File Explorer and navigate to the Network section. You should see the other laptop listed. You can then access shared files and folders.
Note: For the USB method, some cables come with drivers that need to be installed on both laptops. Follow the instructions provided with the cable to install any necessary drivers.
Choose the method that suits your available ports and preferences.