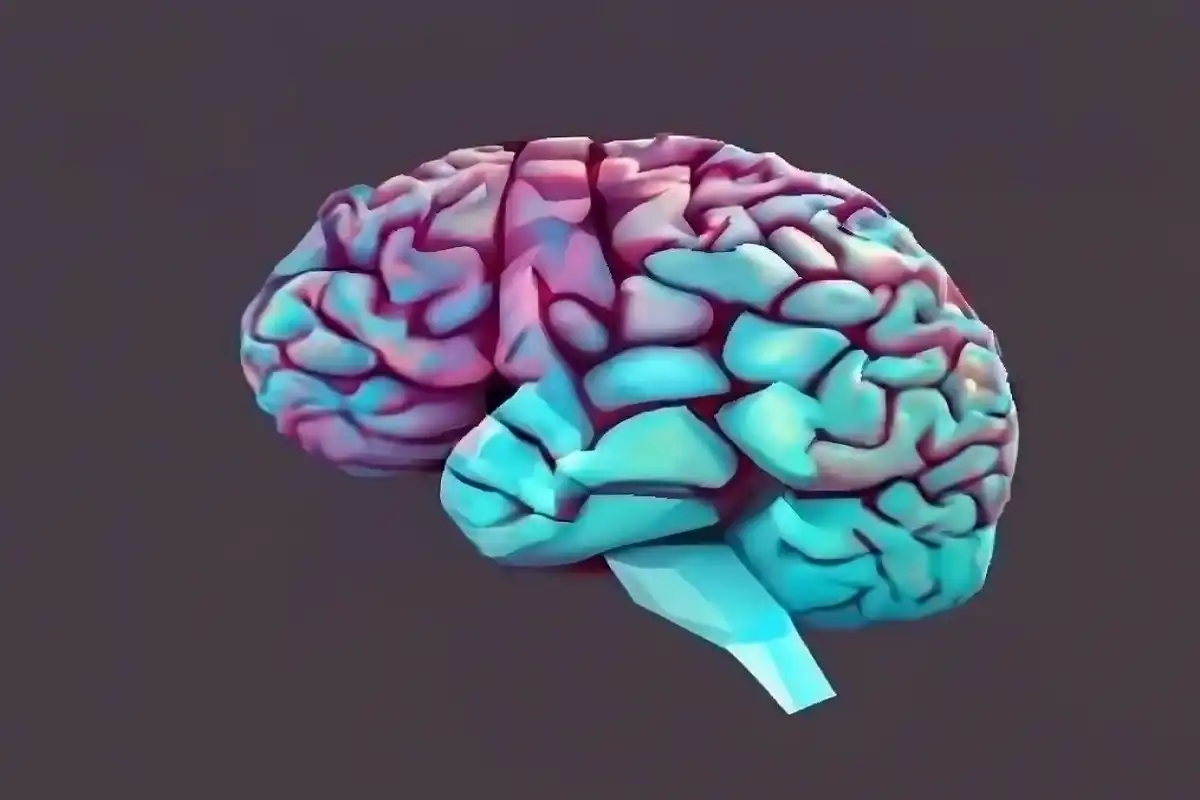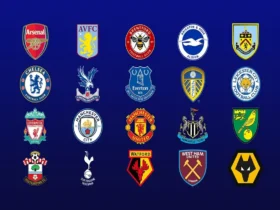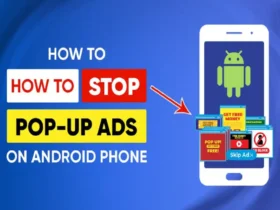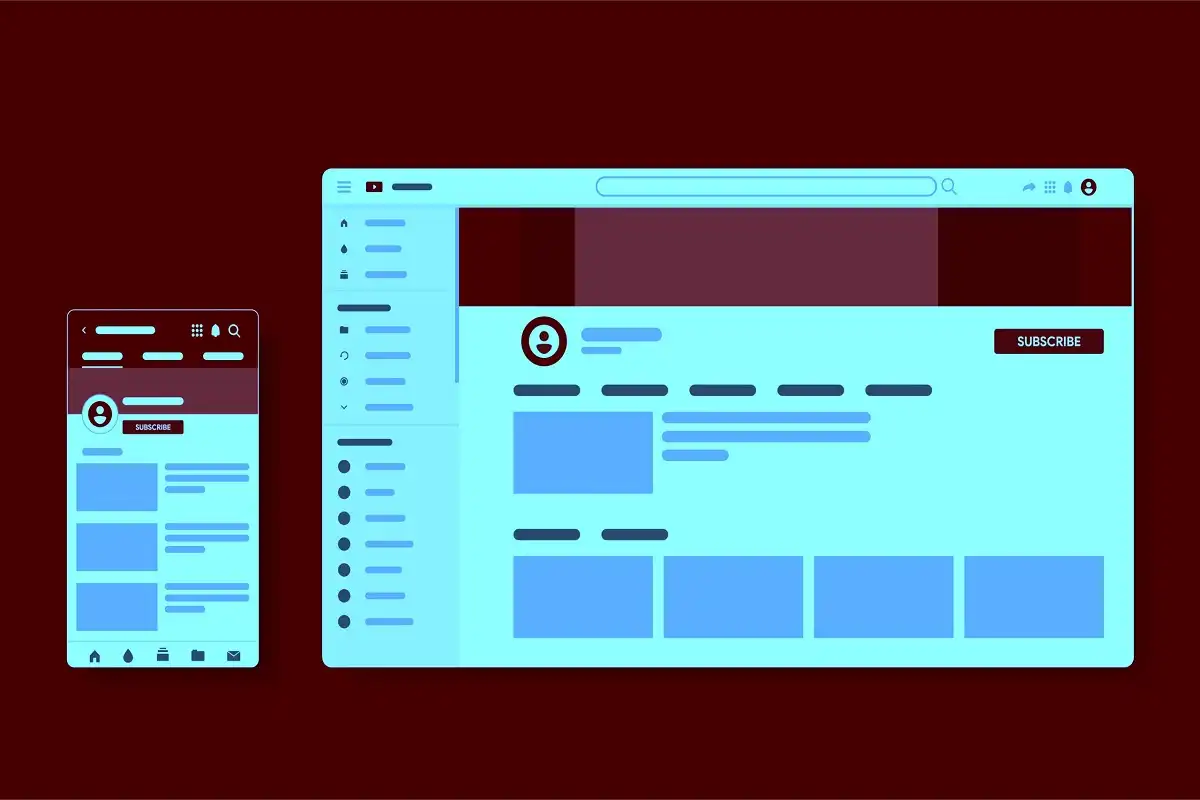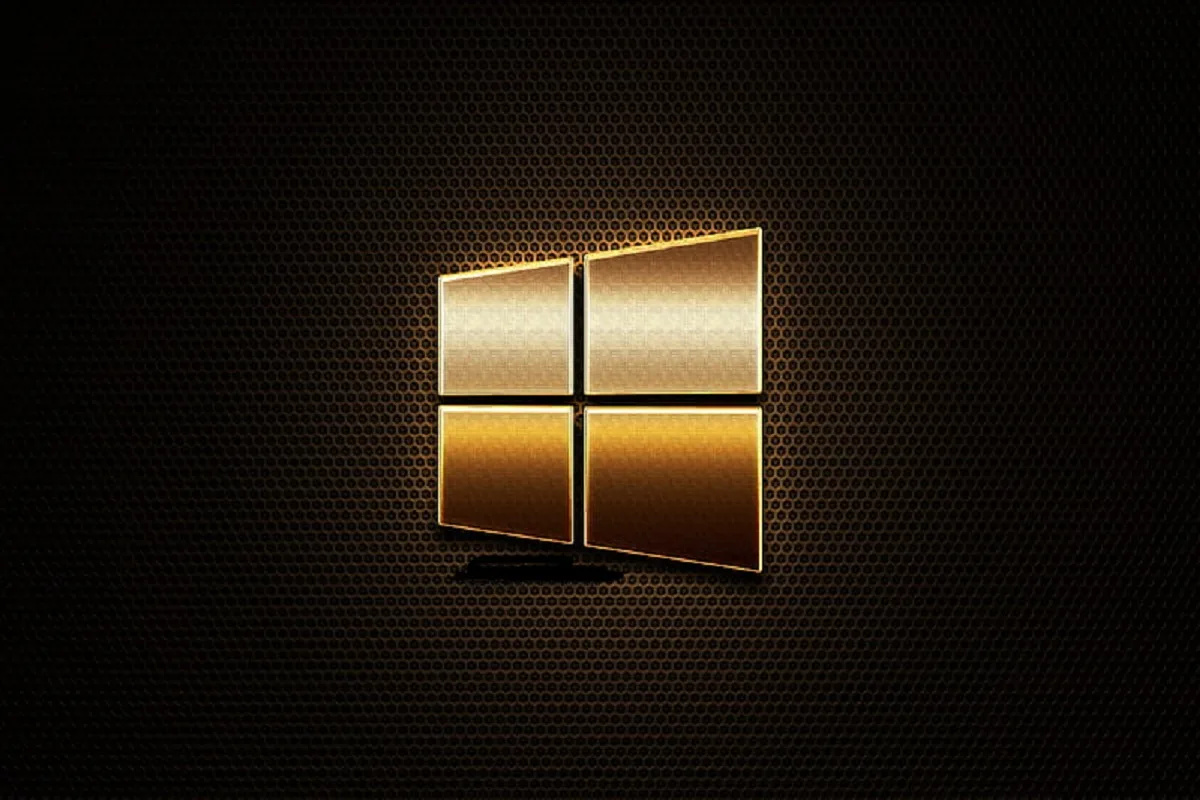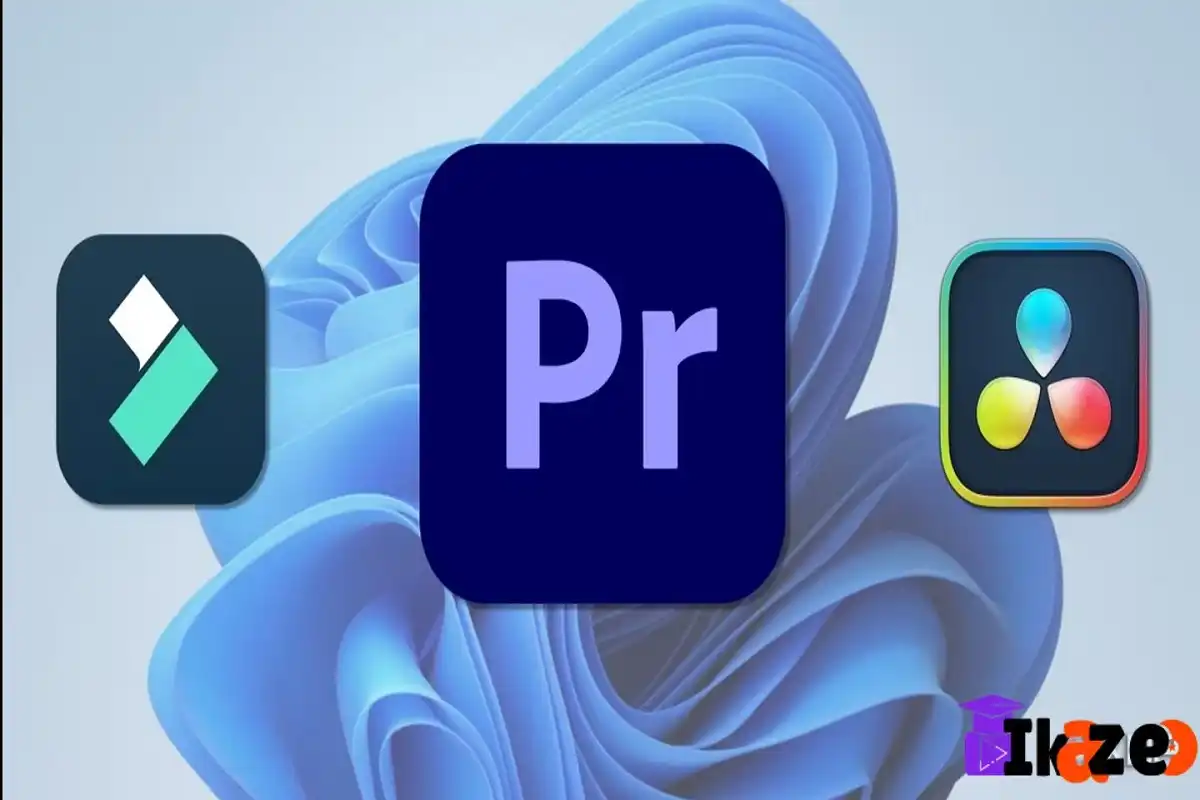Here are some tips and tricks for using the Windows 10 keyboard more efficiently:
Essential Keyboard Shortcuts
- General Shortcuts:
Ctrl + C: CopyCtrl + V: PasteCtrl + X: CutCtrl + Z: UndoCtrl + Y: RedoCtrl + A: Select AllCtrl + S: SaveCtrl + P: Print
- Windows System Shortcuts:
Windows + D: Show/Hide DesktopWindows + E: Open File ExplorerWindows + L: Lock your PCWindows + Tab: Open Task ViewWindows + I: Open SettingsWindows + A: Open Action CenterWindows + SorWindows + Q: Open SearchWindows + R: Open Run dialog boxWindows + Ctrl + D: Create a new virtual desktopWindows + Ctrl + Left/Right Arrow: Switch between virtual desktops
- Window Management:
Windows + Up Arrow: Maximize the current windowWindows + Down Arrow: Minimize the current windowWindows + Left Arrow: Snap current window to the leftWindows + Right Arrow: Snap current window to the right
- Taskbar Shortcuts:
Windows + 1, 2, 3, ...: Open the taskbar programs in orderWindows + T: Cycle through taskbar programsWindows + B: Focus the system tray icons
- Command Prompt Shortcuts:
Ctrl + A: Select all text in the current lineCtrl + C: Copy selected textCtrl + V: Paste copied textCtrl + F: Open Find dialog
Advanced Tips
- Custom Shortcuts:
- You can create custom keyboard shortcuts for your most-used applications. Right-click the application shortcut, go to
Properties, and in theShortcuttab, set aShortcut key.
- You can create custom keyboard shortcuts for your most-used applications. Right-click the application shortcut, go to
- Clipboard History:
- Enable and use Clipboard history with
Windows + V. This lets you view and paste from your clipboard history.
- Enable and use Clipboard history with
- Emoji Keyboard:
- Open the emoji keyboard with
Windows + .orWindows + ;.
- Open the emoji keyboard with
- Snipping Tool:
- Quickly take screenshots using
Windows + Shift + Sto open the Snip & Sketch tool.
- Quickly take screenshots using
- Magnifier Tool:
- Open the magnifier tool with
Windows + +(plus sign) andWindows + -(minus sign) to zoom in and out.
- Open the magnifier tool with
- Narrator:
- Activate the Narrator with
Windows + Ctrl + Enter.
- Activate the Narrator with
- Game Bar:
- Open the Game Bar with
Windows + Gfor recording and capturing screenshots of games.
- Open the Game Bar with
Additional Tips
- Sticky Keys:
- If you have difficulty pressing multiple keys at once, you can enable Sticky Keys in the
Ease of Accesssettings.
- If you have difficulty pressing multiple keys at once, you can enable Sticky Keys in the
- On-Screen Keyboard:
- You can open the on-screen keyboard with
Windows + Ctrl + Oif you prefer or need to use a virtual keyboard.
- You can open the on-screen keyboard with
- Keyboard Layouts:
- Switch between keyboard layouts with
Windows + Space.
- Switch between keyboard layouts with
- Text Cursor Indicator:
- You can enable a text cursor indicator in the
Ease of Accesssettings to help locate the cursor more easily.
- You can enable a text cursor indicator in the
By mastering these shortcuts and tips, you can significantly increase your productivity and efficiency when using Windows 10.