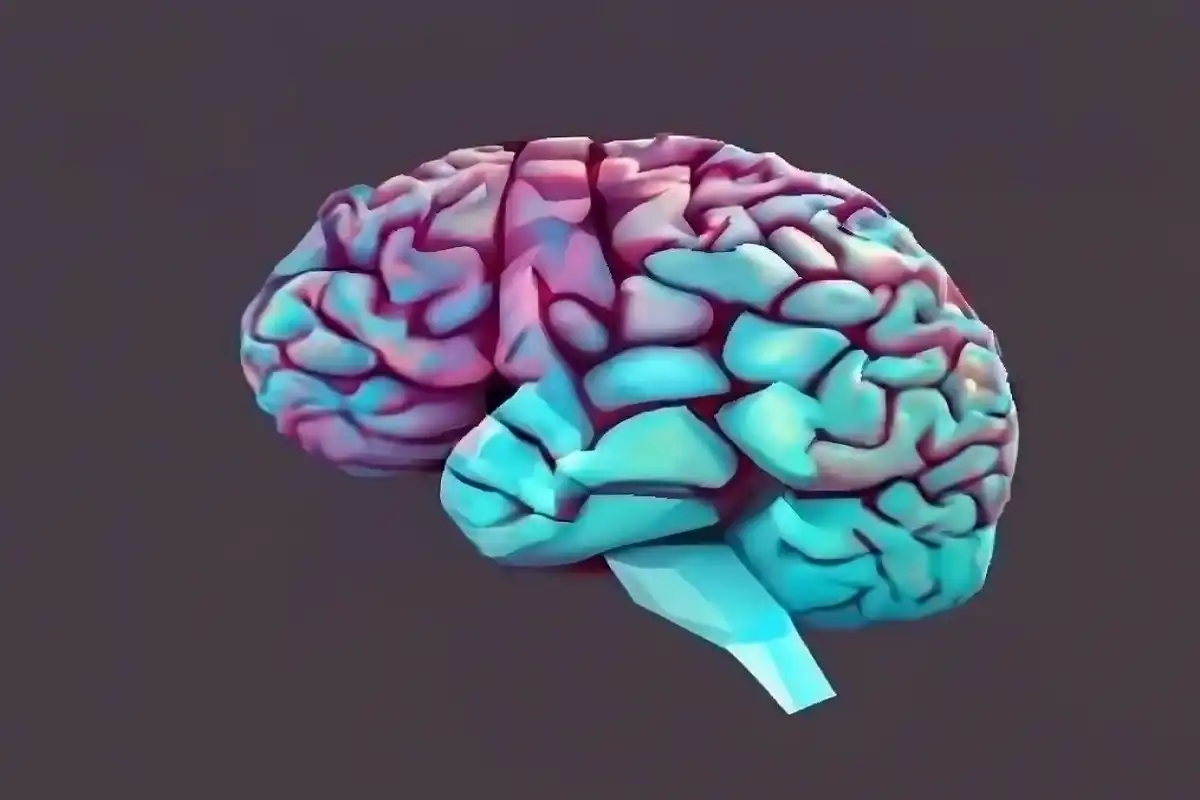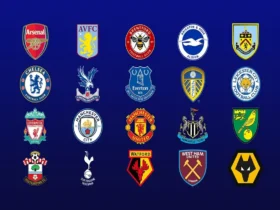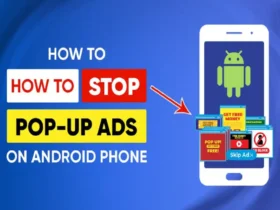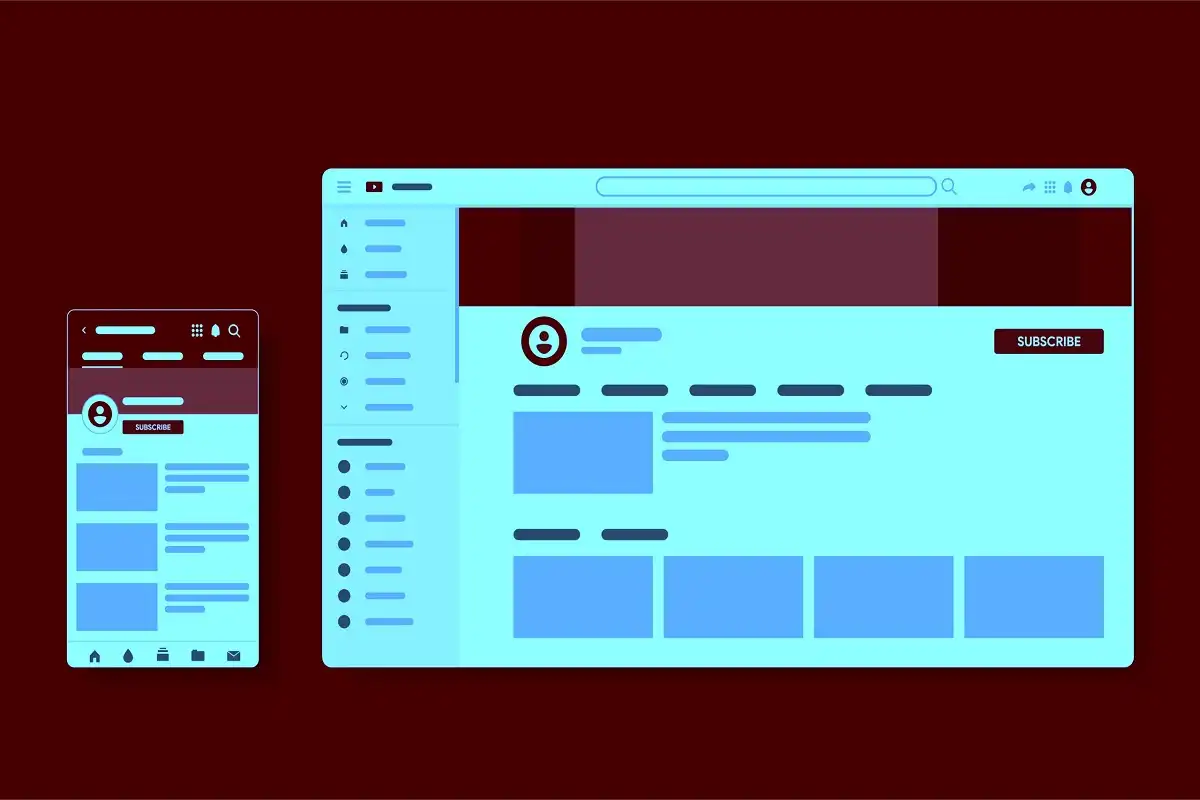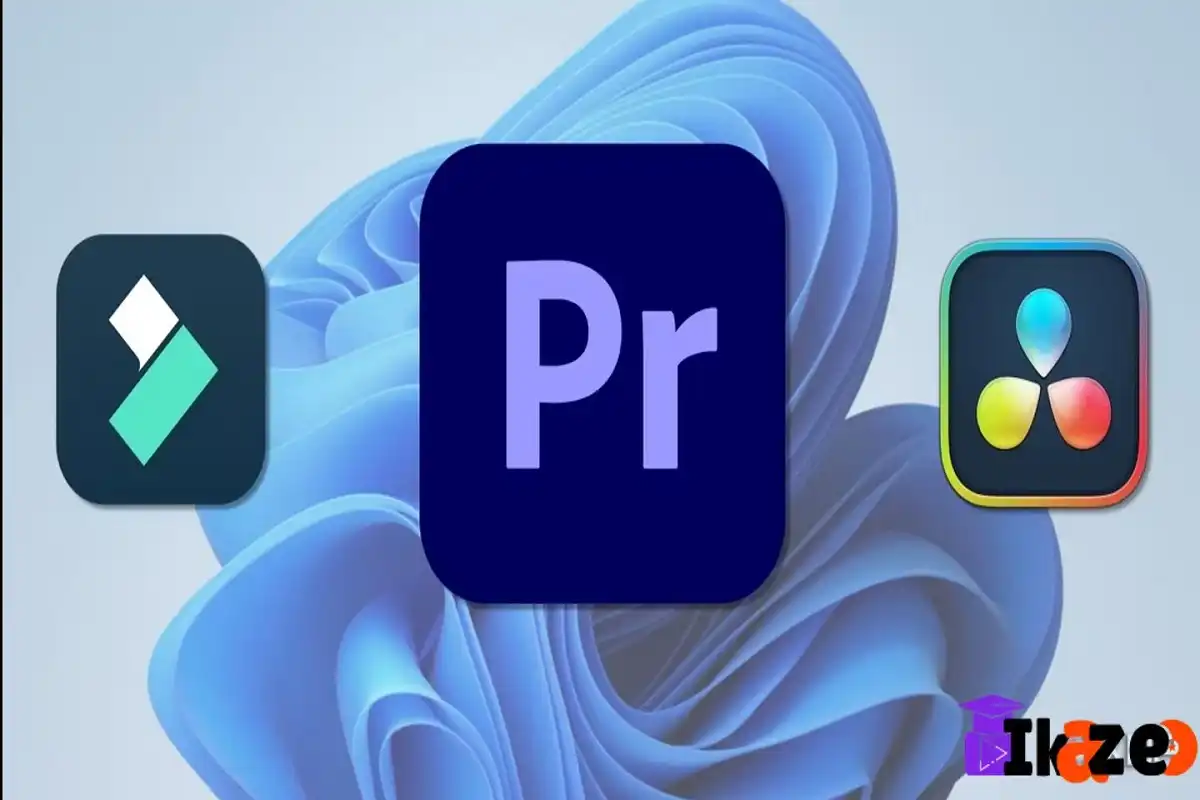Why Share Your Smartphone to a Smart TV?
Before we dive into the details, let’s quickly discuss some reasons why you might want to mirror your smartphone to a Smart TV:
- Larger Display: Enjoy watching videos, playing games, or browsing photos on a larger screen.
- Better Group Viewing: Share content with friends and family without everyone huddling around a small phone screen.
- Multi-Tasking: Effortlessly switch between tasks on your phone while displaying your media on the TV.
What You Will Need
- Smart TV: Ensure your TV has built-in screen mirroring capabilities, such as Miracast, AirPlay, or Chromecast.
- Smartphone: This guide will cover both Android and iOS devices.
- Wi-Fi Connection: Both your smartphone and TV need to be connected to the same Wi-Fi network.
Step-by-Step Instructions
Step 1: Prepare Your Smart TV
- Power On: Turn on your Smart TV.
- Enable Screen Mirroring:
- On most Smart TVs, you can find this option in the settings menu under “Network” or “Display.” Enable screen mirroring or network share options.
- If your TV supports Chromecast, you don’t need to enable anything, but you should ensure the Chromecast device is linked to your TV.
Step 2: Connect Your Smartphone to Wi-Fi
- Open Settings: Go to the Settings menu on your smartphone.
- Select Wi-Fi: Connect to the same Wi-Fi network that your Smart TV is using.
Step 3: For Android Users
- Swipe Down: Open the notification shade by swiping down from the top of the screen.
- Select Cast: Look for the “Cast,” “Smart View,” or “Mirroring” option (the name can vary by manufacturer).
- Choose Your TV: Your phone will search for available devices. Select your Smart TV from the list.
- Start Mirroring: You may need to confirm the connection on your Smart TV. Once accepted, your phone screen will be mirrored on the TV.
Step 4: For iPhone Users
- Open Control Center: If you have an iPhone X or later, swipe down from the upper right corner. If you have an iPhone 8 or earlier, swipe up from the bottom edge.
- Select Screen Mirroring: Tap on the “Screen Mirroring” or “AirPlay” option.
- Choose Your TV: From the list, select your Smart TV.
- Enter the Code: If prompted, enter the code displayed on your TV screen onto your iPhone. Once done, your iPhone screen will be displayed on the TV.
Step 5: Enjoy Your Content
Now that your smartphone is successfully connected to your Smart TV, you can start displaying content:
- Open your favorite apps (like Netflix, YouTube, or Gallery), and enjoy a bigger viewing experience.
- If you’re gaming, you might find that playing on a larger screen heightens the fun.
Troubleshooting Tips
If you run into issues while trying to mirror your screen to a Smart TV, try the following:
- Reboot Devices: Restart both your smartphone and TV.
- Check Wi-Fi Connection: Ensure both devices are on the same Wi-Fi network.
- Update Software: Make sure both your smartphone and Smart TV are updated to the latest software versions.
- Reduce Distance: Sometimes, being too far away from your router can affect the stream quality – try moving closer.
Conclusion
Sharing your smartphone’s screen to a Smart TV is a convenient and straightforward process that enhances your media consumption experience. Following these step-by-step instructions, you can enjoy movies, share photos, or even make presentations all on a big screen. Next time you have friends over or want to enjoy a cozy movie night, mirror your smartphone to your Smart TV and make the most of your entertainment options.
Happy watching!