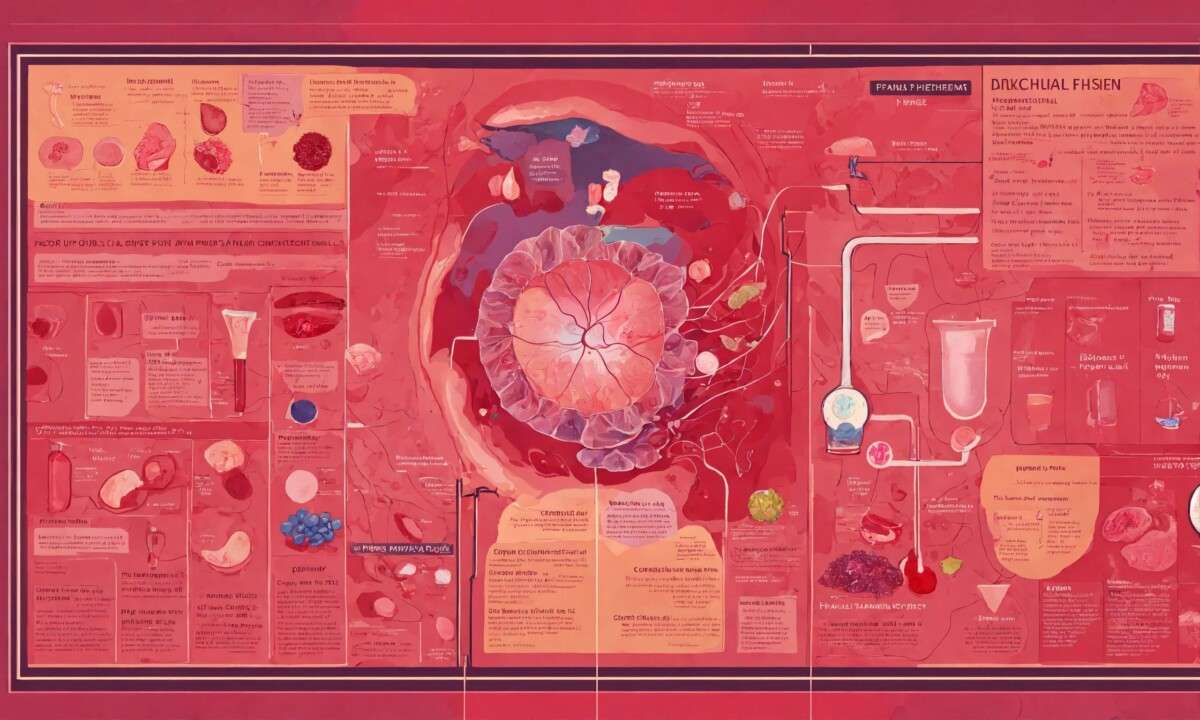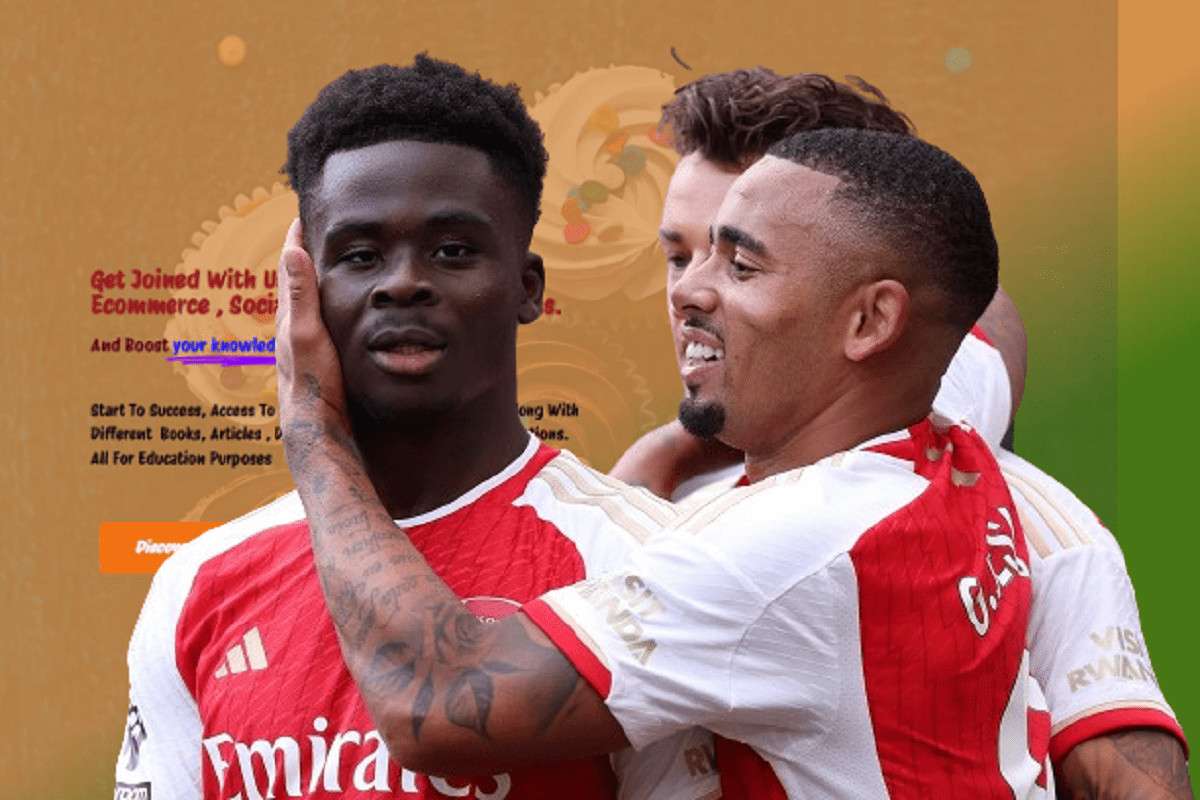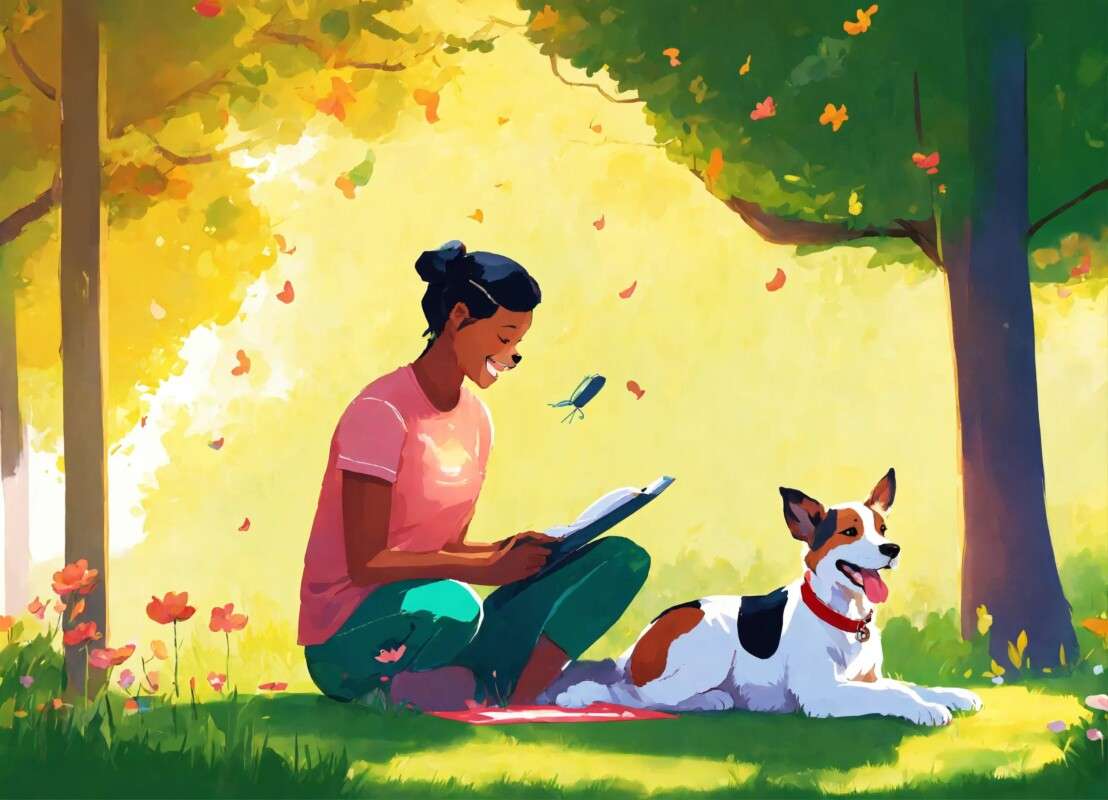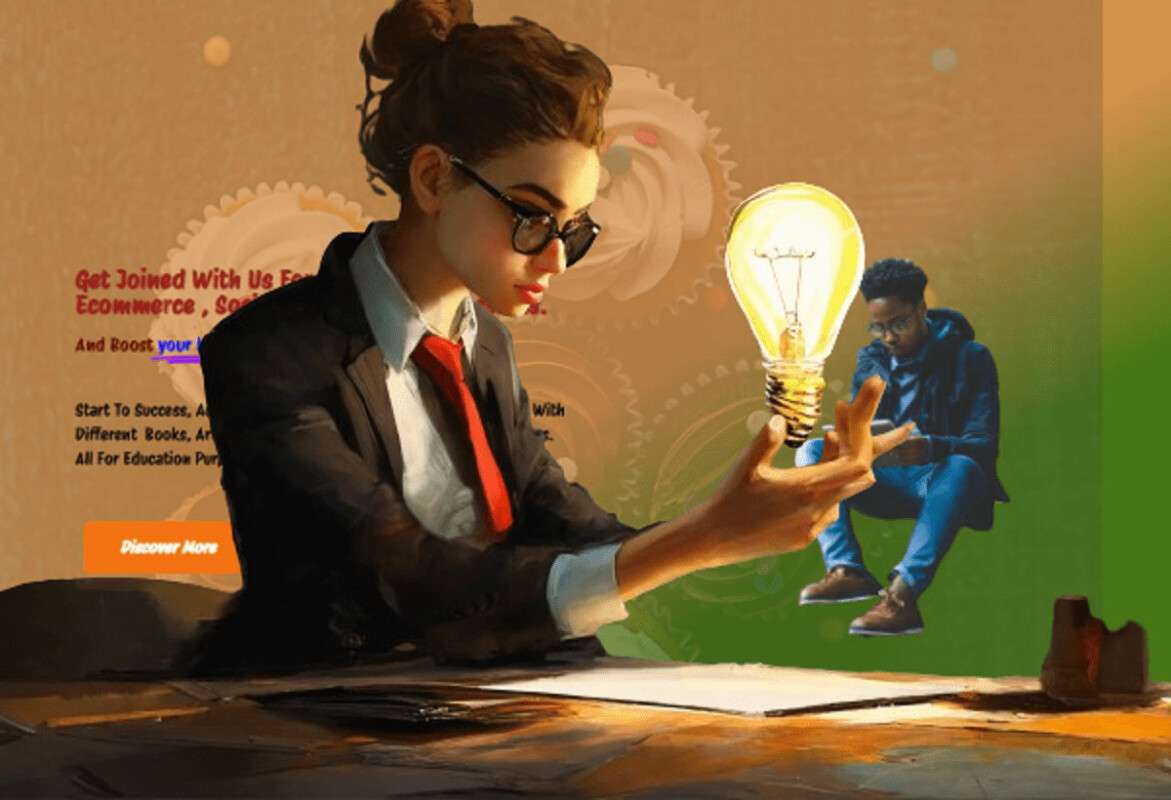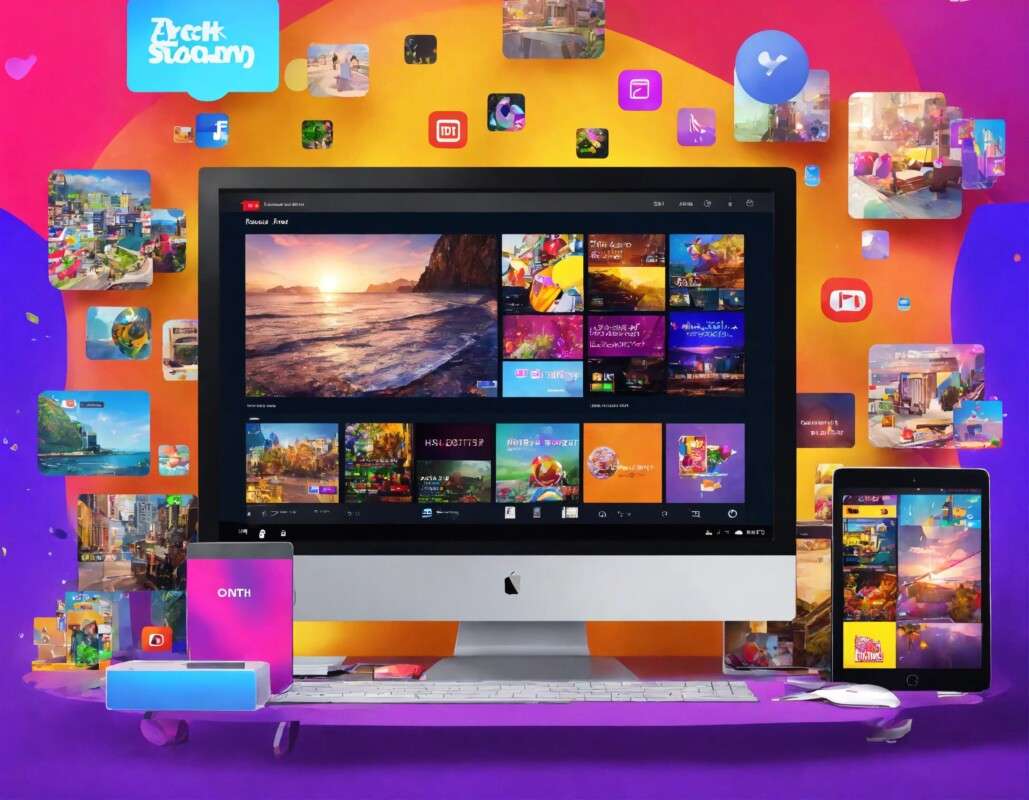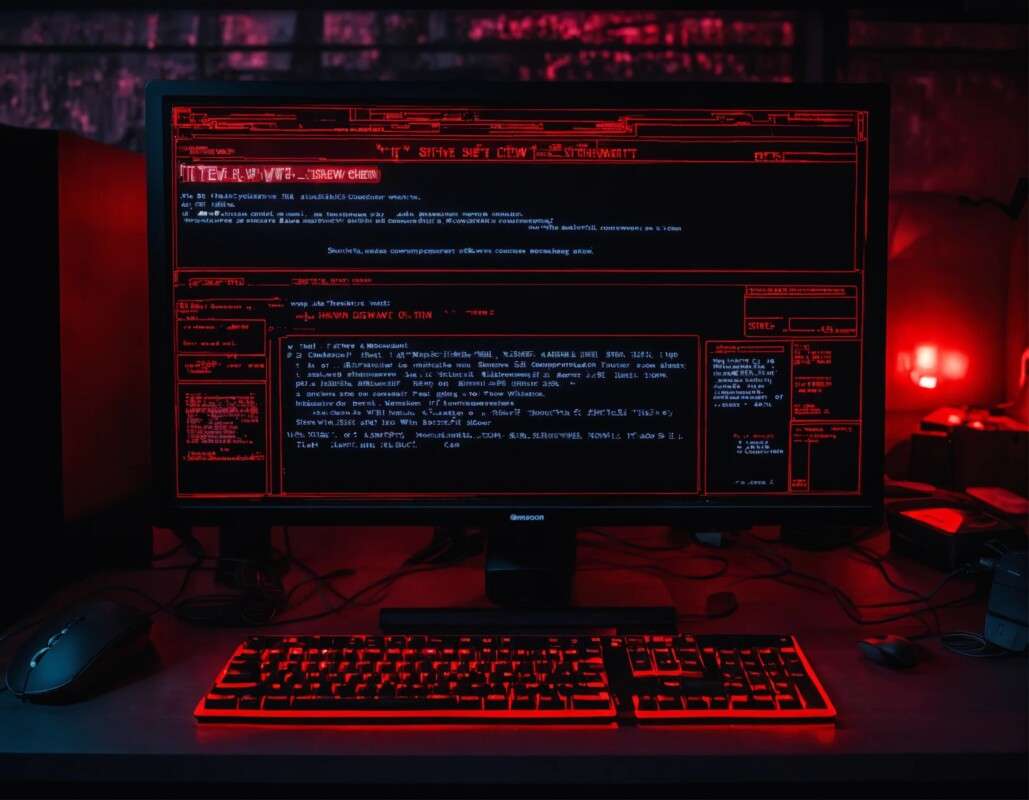1. The Classic Keyboard Shortcut:
- Windows:
- Press Ctrl + Alt + Del.
- Choose “Task Manager.”
- Under the “Power” menu, select “Shut down.”
- Mac:
- Press Command + Option + Power button.
- Select “Shut Down” from the dialog.
2. Software Shutdown Commands:
- Windows:
- Open Command Prompt or PowerShell.
- Type the command
shutdown /s /f /t 0and press Enter.
- Mac:
- Open Terminal.
- Type the command
sudo shutdown -h nowand press Enter.
3. Scheduled Shutdown:
- Windows:
- Use Task Scheduler to create a new task.
- Set the trigger to “On a schedule” and specify the shutdown time.
4. Log Off and Shut Down:
- Windows:
- Press Ctrl + Alt + Del.
- Choose “Sign Out” to log off.
- Once logged off, you can shut down the computer from the login screen.
- Mac:
- Open System Preferences.
- Go to “Users & Groups.”
- Click the lock icon, log out, and shut down from the login screen.
5. Force System Halt (Advanced):
- Windows:
- Open Command Prompt or PowerShell.
- Type the command
shutdown /s /hybrid /t 0and press Enter.
- Mac:
- Open Terminal.
- Type the command
sudo haltand press Enter.
6. Using Task Manager (Windows):
- Press Ctrl + Shift + Esc to open Task Manager.
- Go to the “File” menu and select “Run new task.”
- Type
shutdown /s /f /t 0and press Enter.
7. Activity Monitor (Mac):
- Open Activity Monitor.
- Locate and select the process named “kernel_task.”
- Click the “X” button in the toolbar and choose “Force Quit.”
8. Battery Removal (For Desktops):
- If you’re using a desktop computer and the power button is entirely unresponsive, consider turning off the computer by disconnecting the power source. Unplug the power cord or switch off the power strip.
9. Remote Shutdown (Advanced):
- If your computer is part of a network, you can use the “shutdown” command remotely from another device.
Important Notes:
- Make sure to save any unsaved work before shutting down your computer using these methods.
- Using forced shutdown commands may lead to data loss or potential issues, so use them cautiously.
- If the power button is consistently not working, consider having it repaired or replaced by a professional.
These alternative methods provide practical solutions for shutting down your computer without relying on the power button. Choose the method that best suits your preferences and operating system, ensuring a smooth transition for your digital device.